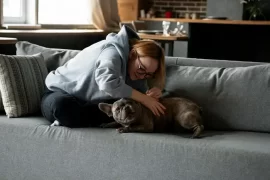In an era where digital devices have become vital extensions of our personal and professional lives, facing a glitch like an unresponsive screen can feel akin to hitting a brick wall at full speed. It disrupts our workflow, hampers our leisure time, and, frankly, it can be immensely frustrating.
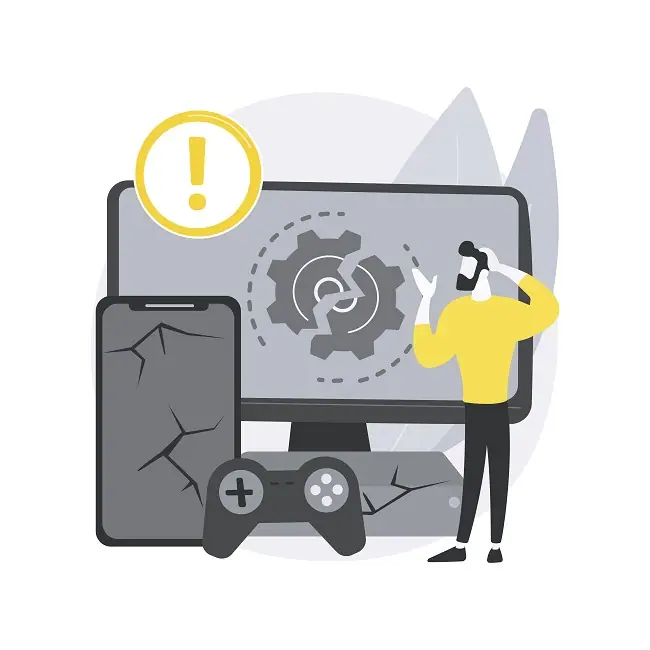
This comprehensive guide aims to demystify the reasons behind unresponsive displays and offers practical solutions to get you back on track.
4 Culprit Behind Unresponsive Screens
Before we dive into the solutions, it’s crucial to understand why screens become unresponsive. Several factors can contribute to this issue, from software glitches and outdated drivers to physical damage and overheating. Identifying the root cause is the first step toward resolution.
Software Glitches
Software plays a significant role in how your device’s screen responds. An unresponsive screen can often be traced back to a software crash or freeze, leaving the display stuck without accepting any input.
Outdated or Corrupted Drivers
Drivers are the bridge between your device’s hardware and software. If they’re outdated or corrupted, this communication breaks down, leading to unresponsive screens.
Physical Damage
Physical damage, such as a cracked screen or internal component failure , can also lead to unresponsiveness. Even if the damage isn’t visible, internal issues could still be the culprit.
Overheating
Devices that overheat can experience a multitude of problems, including screen unresponsiveness. This is the device’s way of protecting itself from further damage due to excessive heat.
5 Solutions for Reviving Your Screen
Now that we’ve identified potential causes, let’s explore some troubleshooting steps to revive your unresponsive display.
Restart Your Device
The age-old advice of “turning it off and on again” holds up well here. A simple restart can often resolve minor software glitches by refreshing the system.
Update or Reinstall Drivers
If outdated or corrupted drivers are the issue, updating or reinstalling them can restore screen responsiveness. Visit your device manufacturer’s website for the latest drivers.
Perform a Hard Reset
A hard reset can be more effective than a standard restart, especially for deeply frozen screens. This process varies by device, so refer to your user manual for instructions.
Check for Physical Damage
Inspect your device for any signs of physical damage. If you find any, it’s likely time to consult a professional repair service.
Monitor and Mitigate Overheating
Ensure your device is in a well-ventilated area and not exposed to direct sunlight for extended periods. If overheating is a frequent issue, consider using a cooling pad or stand.
Factory Reset
If all else fails, a factory reset can be a last resort. Remember, this will erase all data on your device, so back up important files before proceeding.
5 Preventative Measures
Prevention is better than cure, and this holds true for avoiding unresponsive screens. Keeping your software up to date, avoiding overcharging your device, and using protective cases can go a long way in preventing this issue.
Regular Software Updates
Regularly updating your device’s software ensures you have the latest bug fixes and improvements, reducing the chances of software-related screen issues.
Avoid Overcharging
Leaving your device plugged in for too long can lead to overheating, which, as mentioned, can cause screen problems. Unplug your device once it’s fully charged.
Use Protective Gear
Using protective cases and screen protectors can help safeguard your device from physical damage that could lead to unresponsiveness. Invest in quality gear that fits your device well.
Handle with Care
Be mindful of how you handle and store your device. Avoid exposing it to extreme temperatures or harsh environments.
Maintaining Optimal Performance
Keep your computers running smoothly and avoid unresponsive screens by using local computer repair services . Residents in Murray benefit from regular maintenance that includes thorough diagnostics to catch issues early.
Conclusion
Professional assistance can prevent further damage and save time compared to DIY solution. Individuals in the Murray area dealing with unresponsive screen issues should consider consulting with a professional at a computer repair service in Murray. is advised. They offer specialized services for a range of devices, with both in-store and on-site support to quickly and efficiently restore your device.
Understanding troubleshooting steps and when to seek professional help can ease the stress of dealing with screen problems and ensure smoother digital experiences.